Ulrich Zeun, Dortmund
An dieser Stelle möchte ich die positiv nutzbaren Eigenschaften der neuen Windows-9x-Version kurz vorstellen. Für Benutzer, die besser und z.T. ja auch schneller, mit Tastenkombinationen arbeiten, habe ich diese in den folgenden Beschreibungen in Klammern angegeben.
Win 9x bietet viele Bildschirmeinstellungen direkt im System, die vorher nur durch Tricks und zusätzliche Hilfsprogramme möglich waren (s. Win 3.11-Anpassungen; Zeun in b-s, 1/94, S.28ff.).
1. Schaltzentrale Systemsteuerung
Über die Systemsteuerung (STRG+ESC, E, S) lassen sich nunmehr fast alle Bildschirm- und Benutzereinstellungen machen:
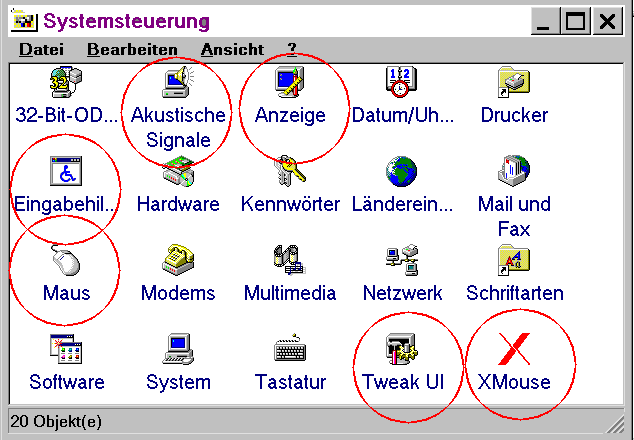
Zu den Auswahlpunkten gelangt man mit einem Doppelklick (Springen mit TAB dann RETURN). Mit einem Anfangsbuchstaben gelangt man in Fenstern oder Pull-Down -Menüs zum ersten Element mit dem Buchstaben!) Alle Auswahlen werden mit OK (RETURN) bestätigt. Kästchen oder runde Schalter sind mit der Maus anzuklicken (Tastatur: Tastenkürzel und LEERTASTE zum Ein- und Ausschalten).
1.1 Schriftgröße und Farbeinstellungen
Systemauswahl
"Anzeige"
1.1.1 Registerkarte "Darstellung"
In der Auswahlbox zu Anzeige ist vor allem der Registerpunkt "Darstellung" wichtig, da sich hier für fast alle Bildschirmelemente unter Windows95 die Farben, Schrifttyp und Größe der Beschriftung ändern läßt.
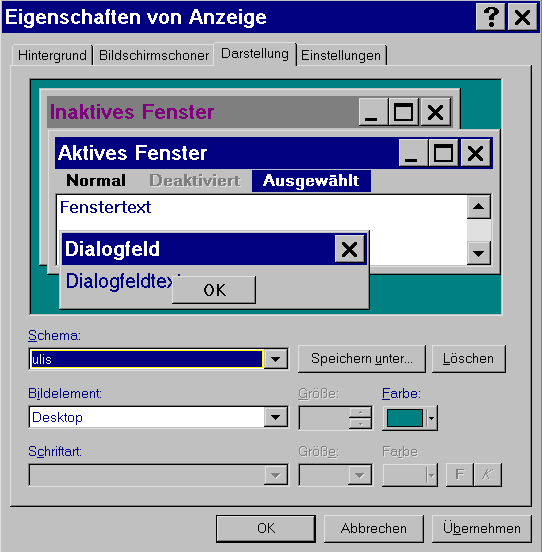
Für jedes Bildschirmelement kann man entweder durch Anklicken des Elements in der gezeigten Abbildung oder durch Auswahl im Pull-Down-Menü "Bildelement" (ALT+i, CURSOR RAUF oder RUNTER für Menüpunktauswahl) das zu verändernde Element auswählen. Je nach Funktionsart ist eine Größe (ALT+G) und die Farbe (ALT+F) rechts davon einstellbar (so läßt sich z.B. die Größe der Icons wählen).
Die Icongröße lässt sich ab Windows 98 auch unter Eigenschaften der ANZEIGE auf der REgisterkarte "Effekte" unter "Große Symbole" verändern.
Bei Elementen, die auch Text enthalten, läßt sich auch die Schriftart (ALT+C) – z.B. eine sehbehindertengeeignete serifenlose Schrift –, deren Größe (ALT+E) und ggf. Darstellungsform (fett und/oder kursiv) auswählen (mit TAB hinspringen, mit LEERTASTE auswählen). So ist es auch möglich die an den Icons eingeblendeten Hilfetexte (Quickinfo) wahrnehmungsgerecht zu optimieren. Ebenso kann auch der Symbolabstand, die Farbe und Breite der Fensterrahmen sowie die Breite der Bildlaufleiste gewählt werden.
Die eigenen Einstellungen lassen sich unter einem selbtgewählten Schema-Namen speichern (ALT+U, Eingabe des Namens, OK), so dass auch zwischen verschiedenen Einstellungen gewechselt werden kann (für ein bzw. bei mehreren Benutzern). Bei Windows95 gibt es unter den auswählbaren Schemata (ALT+S) nunmehr auch voreingestellte mit größeren Beschriftungen (Bezeichnung "groß", "extragroß") und besseren Kontrasten ("Kontrast weiß", "Kontrast schwarz", letzteres z.B. bei Blendungsempfindlichkeit).
1.1.2 Registerkarte "Einstellungen"
Unter "Einstellungen" wird zunächst einmal die Auflösung (ALT+A, dann L/R-CURSOR) und Farbtiefe (ALT+F) für die Grafikkarte bzw. den Monitor angegeb>en. Bei SVGA-Karten lassen sich i.d.R. unter "Schriftgrad" (ALT+S) kleine oder große (System-)Schriftarten auswählen – die Wahl der "großen Schrift" kann die Erkennbarkeit von Zeichen u.U. schon verbessern.

Bei Windows95 läßt sich hier unter "Benutzerdefiniert" (ALT+U) allerdings die Systemschrift noch vergrößern (skalieren) (ALT+S, dann CURSOR oder Direkteingabe), d.h. die Beschriftung in Dialogboxen und von Eingabefeldern kann ebenfalls vergrößert werden; dies war unter Windows 3.11 nicht möglich!
Nachteil dabei kann werden, dass Dialogboxen, die sich nicht wie normale Windows-Fenster in ihren Ausmaßen ändern lassen möglicherweise nicht mehr komplett auf dem Bildschirm sichtbar sind, somit Funktionsknöpfe nicht mehr erreichbar sind, oder Meldungs-Text verschwindet.
Daher sollte eine nicht zu große "benutzerdefinierte" Systemschrift gewählt werden (ausprobieren!). Für den Notfall sollte man sich vor einer Umstellung die Tastenkombinationen zur Rückstellung merken [RETURN für für ‘OK’ und ESCAPE für ‘Abbrechen’]. Hilfe kann auch das Programm "QuikRes" bringen (s.u.).
1.1.3 Schriftgröße in DOS-Textfenstern
Wie in Windows 3.x läßt sich auch unter Windows 95 in einem DOS-Fenster die Schriftgröße ändern. Dafür steht bei angezeigter Symbolleiste entweder links ein Pull-Down-Menü bereit oder nach Anklicken des Icons für Schriftart (Großes A) erscheint eine Dialogbox. Verschiedene Schriften für den Textmodus können ausgewählt werden.
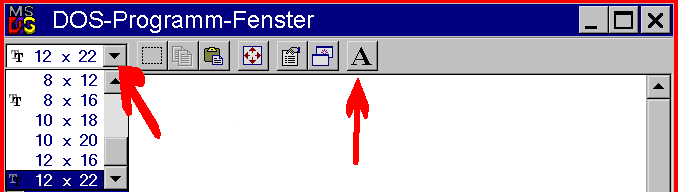
1.1.4. Schriftgröße im Hilfefenster
Beim Aufruf des Hilfe-Fensters unter Windows 95 [F1] läßt sich die Schriftgröße nun in drei Stufen einstellen: Klein, Standard/Normal, Groß.
Entweder wählt man in der Menüleiste OPTIONEN SCHRIFTART [ALT +O; S] an und wählt dann die gewünschte Größe aus [K, S oder G], oder drückt im Hilfe-Fenster die rechte Maustaste und gelangt in das Pop-up-Menü mit der Auswahl "Schriftart" [S, dann K, N, oder G].
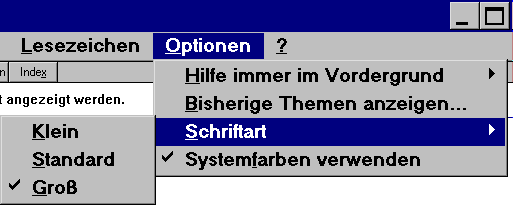
1.2 Schriftglättung (Font-smoothing)
Oft wird ein sehbehinderter Benutzer eine
recht große Schrift auswählen. Unter Windows95 lassen
die so entstehenden Treppeneffekte an den schrägen Buchstabenlinien
mit einer Glättung vermindern. Dies geht allerdings nur bei
Grafikkarten, die mehr als 256 Farben darstellen können und
nur bei True-Type-Schriften (TTFs).
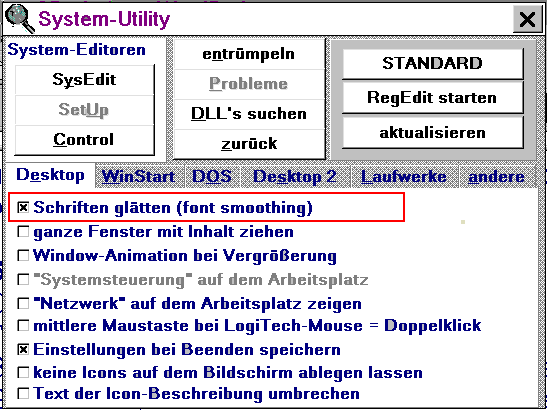
Dafür muß in den Systemeinstellungen
eine Veränderung vorgenommen werden. Dies geht z.B. über
ein System-Utility (hier: "DAS", ein Utility ist auch
im Windows-Plus-Pack enthalten) oder – wenn dies nicht vorhanden
ist per Handeintragung in der Registrierungsdatei (Registry
[diese kann mit REGEDIT - unter Ausführen eingeben - bearbeitet
werden ]).
Dort sollte im Zweig "HKEY_USERS\Default\Control
Panel\desktop" für den Wert "FontSmoothing"
eine "1" als Text eingegeben werden. (Achtung Veränderungen
an der Registry müssen mit Bedacht gehandhabt werden, wie
dies bei Windows 3.11 in der WIN.INI notwendig war).
Bei Windows98 kann man die Fontglättung
a) im Startmenü [STRG + ESC] unter EINSTELLUNGEN [E] –
ORDNEROPTIONEN [O] – Registerkarte "Ansicht" [STRG
+ TAB] – im Fenster Kanten der Bildschirmzeichensätze
glätten [TAB zum Fenster K zum Menüpunkt, LEER für
Auswahl] einschalten oder
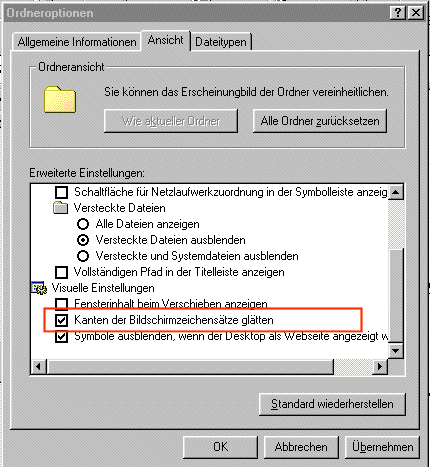
b) unter Eigenschaften der ANZEIGE (Systemsteuerung), Registerkarte
"Effekte" auswählen.

zurück zur Textstelle: Registerkarte
"Darstelliung"
1.3 Mauseinstellungen
Systemauswahl
"Maus"
Um die kleinen Standardmauszeiger besser erkennen zu können, kann man in der Systemsteuerung im Auswahlpunkt "Maus" zum einen beim Registerpunkt "Bewegung" die Option "Mausspur anzeigen" (ALT+S) und deren Schweiflänge (einmal TAB und dann CURSOR) auswählen, zum anderen unter dem Registerpunkt "Zeiger" die Cursorformen ändern. Auch hierfür gibt es ein vorgefertigtes Set "Windows-Standard (groß)" und "(extragroß)", das unter dem Schema auswählbar ist (ALT+C, dann CURSOR) und RETURN).
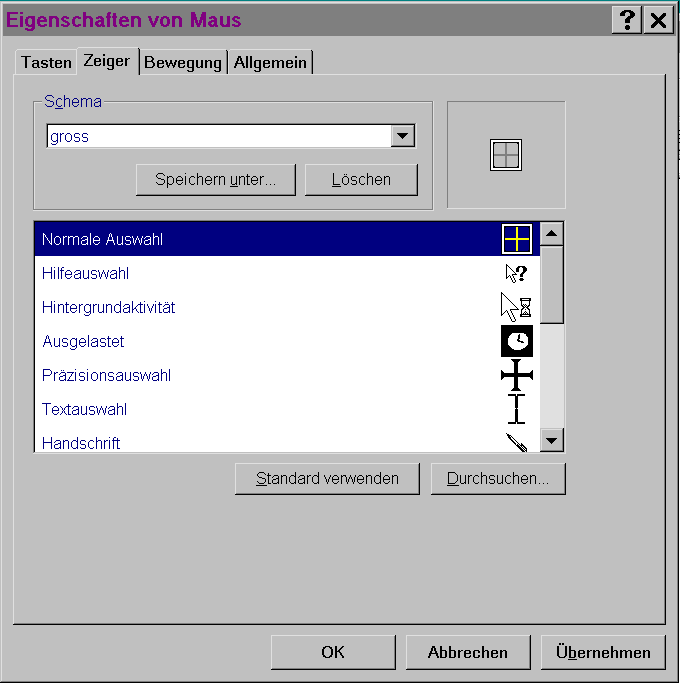
Sollten diese Cursor noch nicht vorhanden sein, finden Sie sie auf der Windows-Installations-CD-ROM.
Ich selbst habe mir noch besser, da dickere, Mauszeiger mit einem Cursormalprogramm gezeichnet (s.u.). Im Auswahlfenster mit den aktuellen Cursorformen (TAB und CURSOR) kann durch einen Doppelklick oder durch die Anwahl des "Durchsuchen"-Knopfes (ALT+D) in ein entsprechendes Auswahlmenü gewechselt werden. Hier wird der Ordner/das Verzeichnis mit den Cursorn ausgesucht (ALT+S) und dann eine neue Cursorform gewählt (Auswahlfenster TAB, CURSOR für Auswahl, dann RETURN). Eine neue Auswahl wird mit OK abgeschlossen.
1.4 Schnelles Wechseln zu besserem Kontrast
und größerer Schreibcursor (Caret)
Systemauswahl
"Eingabehilfen"
Unter dem Auswahlpunkt "Eingabehilfen" findet sich auf der Registerkarte "Anzeige" die Möglichkeit, die Auswahl "Kontrast aktivieren" (ALT+K) einzuschalten. Das bedeutet, dass Windwos von der aktuellen Farb- und Größeneinstellung zu einem zweiten Farbschema wechselt.
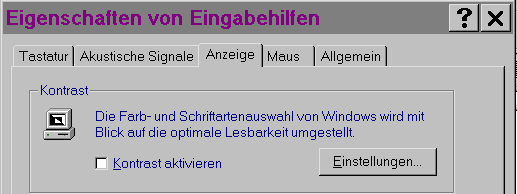
In der Folge-Dialogbox "Einstellungen"
(Knopf klicken; ALT+E) läßt sich zum einen die Schnelltastenkombination
(linke ALT+ linke SHIFT + Druck) einschalten (ALT+T), zum anderen
ein Farbschema, zu dem gewechselt wird auswählen. Dabei entsprechen
die Schema Weiß auf Schwarz (ALT+W) bzw. Schwarz auf Weiß
(ALT+S) den Schemata "Kontrast Weiß (groß)"
bzw. "Kontrast Schwarz (groß)" aus der Systemsteuerung
"Anzeige"/ "Darstellung" (s.o.). Zu der Auswahlmöglichkeit
"Benutzerdefiniert" (ALT+B) kann ein beliebiges anderes
vordefiniertes oder selbst definiertes Farbschema ausgesucht werden.
Somit läßt sich zwischen zwei individuell sehbehinderungs-geeigneten
Einstellungen schnell hin- und herwechseln.
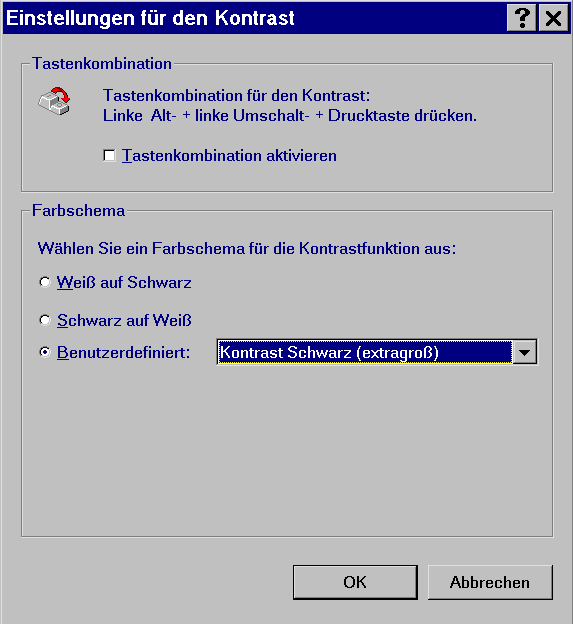
Bei Windows Me läßt sich zusätzlich auf der Registerkarte "Anzeige" die Schreibmarke (Caret), das ist der senkrechte Strich ( | ) in Eingabe-/Schreibfenstern als Block vergrößern oder dessen Blinken verändern. Dies funktioniert allerdings nur bei Standard-eingabemarken, nicht bei Softcursorn, die speziell von der Anwendung generiert werden (z.B. auch nicht bei Winword).
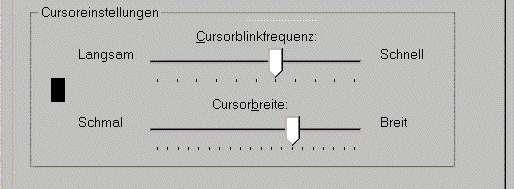
1.5 Mehr Platz für vergrößerte Dinge
Startleiste im Hintergrund
Durch Vergrößerung der Schrift
und der Symbole verdeckt ggf. die "Task-Leiste", mit
dem zum Starten von verschiedenen Programmen vorhandenen "Start"-Knopf,
andere benötigte Knöpfe von Dialogboxen. Dies läßt
sich umgehen, indem unter dem Start-Pulldown-Menüpunkt "Einstellungen"/"Task-Leiste"
(rechter Mausklick auf die Taskleiste, dann "Eigenschaften"
oder STRG+ESC, E, T) folgende Option ausgewählt wird:
"Automatisch im Hintergrund" [Alt+A] (dabei sollte
"Immer im Vordergrund"
nicht gewählt sein [Alt+I] ).
Die Taskleiste erscheint dann nur, wenn man mit der Maus auf ihre
Bildschirmposition fährt (Pop up-Modus).
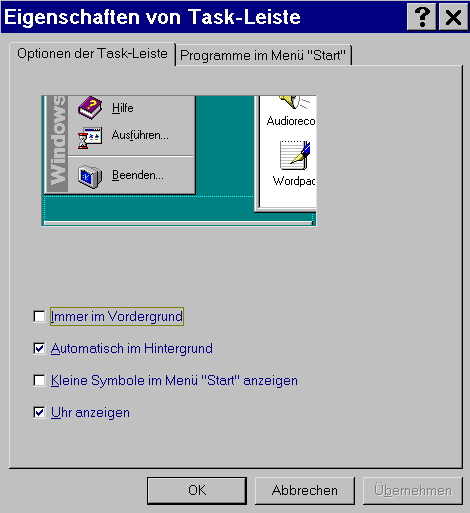
Anmerkung: wird die Option Kleine Symbole im Menü "Start" anzeigen (ALT+K) deaktiviert, erhält man größere Icons.

1.6 Akustische Meldungen einstellen
1.6.1 Systemauswahl
"Akustische Signale"
In der Systemsteuerung läßt sich im Auswahlpunkt "Akustische Signale" für die verschiedenen Windows-Ereignisse, wie 'Frage' oder 'Fenster minimieren' eine Klangdatei zuordnen. Das geschieht ähnlich wie bei den Cursorformen. Einsetzbar ist jede Sounddatei im WAV-Format.
(ALT+E zur Anwahl des Auswahlfensterrs; CURSOR zur Auswahl des Ereignisses; ALR+D für "Durchsuchen", dann Auswahl des Verzeichnisses mit ALT+S und der gewünschten Datei miit TAB ins Fenster und CURSOR zur Wahl; ALT+S, dann SHIFT+TAB und LEERTASTE für Soundcheck ).
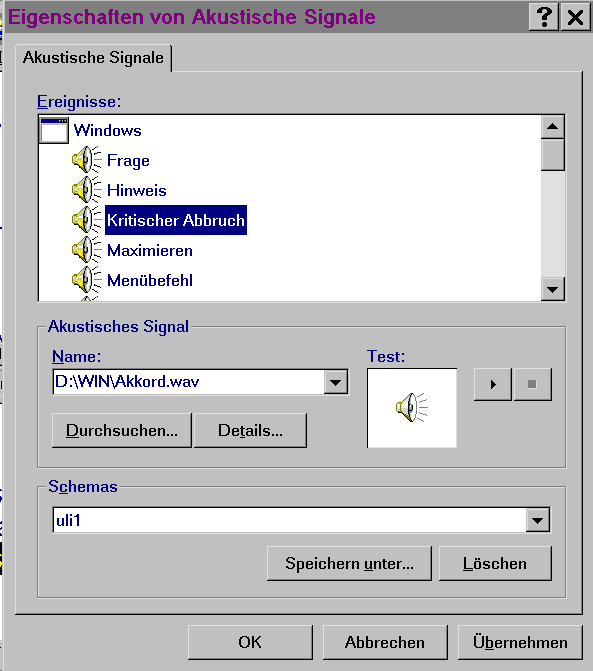
Genügen einem die vorhandenen Klänge nicht, können solche aus andern Programmen oder selbst aufgenommene eingesetzt werden. Macht man sich die Mühe und nimmt sprachliche Meldungen, wie z.B. "Fenster wird geschlossen" mit einer geeigneten Software auf, lassen sich die Vorgänge für hochgradig Sehbehinderte oder blinde Anwender verbalisieren.
Für weitreichendere Klangzuordnungen, z.B. für "Word wird geöffnet" beim Starten von WinWord braucht man allerdings weiterhin ausgefeilte Programme wie "Crazy Sounds" oder "Wired for Sounds" o.a., die auch dies ermöglichen.
1.6.2 Eingabehilfen,
Registerkarte "Allgemein"
Die Vorgänge, die man unter dem Punkt
"Eingabehilfen" der Systenmsteuerung auswählen
kann, können ebenfalls akustisch signalisiert werden, so
dass eine Rückmeldung über Veränderungen gegeben
ist.
Dafür wird in der Registerkarte "Allgemein" die
Option "Ein- und Ausschalten einer Funktion akustisch signalisieren"
ausgeählt (ALT+S) [auch ein visuelle Warnmeldung kann eingeschaltet
werden (ALT+W)]
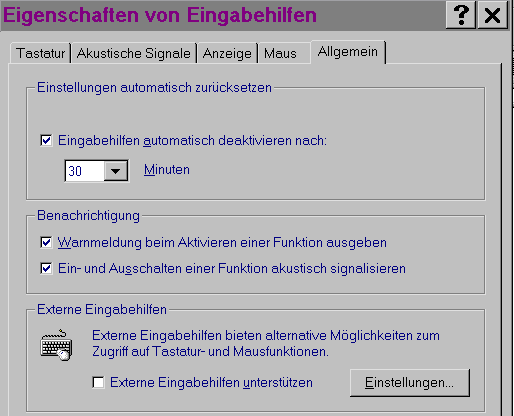
2. Zusätzliche Hilfsprogramme (für Windows95 programmiert)
Die oben beschriebenen Einstellungen, die für sehbheinderte Benutzer günstig sein können, lassen sich durch kleine Hilfen ergänzen. die genannten Programme finden sich in der Powertoy-Sammlung von Microsoft.
 2.1 Desktopper:
Hiermit wird ein Icon in der Taskleiste
eingebunden, welches den Desktop, also die allgmeine Arbeitspaltzfläche,
symbolisiert, und bei Anklicken alle auf dem Desktop befindlichen
Programme in einem Pulldown-Menü anzeigt und auswählbar
macht. Dies wird sinnvoll, wenn nicht alle Fenster geschlossen
werden sollen, um an die Desktop-Funktionen zu gelangen. In die
Taskleiste und somit zum Icon gelangt man mit der Tastenkombination
STRG+ESC, auch bei verdeckter oder nicht angezeigter Task-Leiste.
2.1 Desktopper:
Hiermit wird ein Icon in der Taskleiste
eingebunden, welches den Desktop, also die allgmeine Arbeitspaltzfläche,
symbolisiert, und bei Anklicken alle auf dem Desktop befindlichen
Programme in einem Pulldown-Menü anzeigt und auswählbar
macht. Dies wird sinnvoll, wenn nicht alle Fenster geschlossen
werden sollen, um an die Desktop-Funktionen zu gelangen. In die
Taskleiste und somit zum Icon gelangt man mit der Tastenkombination
STRG+ESC, auch bei verdeckter oder nicht angezeigter Task-Leiste.
 2.2
QuikRes: Dieses Programm wird ebenfalls
in der Task-Leiste angezeigt und ermöglicht das schnelle
Umstellen der Bildschirmauflösung und Farbtiefe ohne über
die Systemsteuerungsmenüs zu gehen. Im oben erwähnten
Fall, dass bei Einstellung besonders großer Systemschriften
Teile von Meldungs- und Dialogboxen nicht mehr zu sehen und erreichbar
sind, kann über dieses Hilfsprogramm die Bildschirmauflösung
(vorübergehend) heraufgesetzt werden, wodurch im Gesamten
zwar die Schrift wieder kleiner wird, aber so auch die Dialogboxen
wieder komplett sichtbar werden.
2.2
QuikRes: Dieses Programm wird ebenfalls
in der Task-Leiste angezeigt und ermöglicht das schnelle
Umstellen der Bildschirmauflösung und Farbtiefe ohne über
die Systemsteuerungsmenüs zu gehen. Im oben erwähnten
Fall, dass bei Einstellung besonders großer Systemschriften
Teile von Meldungs- und Dialogboxen nicht mehr zu sehen und erreichbar
sind, kann über dieses Hilfsprogramm die Bildschirmauflösung
(vorübergehend) heraufgesetzt werden, wodurch im Gesamten
zwar die Schrift wieder kleiner wird, aber so auch die Dialogboxen
wieder komplett sichtbar werden.
Bei Windows 98x in der Eigenschaften-Dialogbox für Anzeige
(Einstellungen - weitere ... "Symbol in der Taskleiste anzeigen"
auswählbar.)
 2.3 XMaus:
Bei dieser Mauseinstellung springt das Programmfenster in den
Vordergrund, in dessen sichtbaren Bereich gerade die Maus wandert.
Somit ist ein Anklicken gewünschter Fenster nicht mehr nötig
(Einstellungsoptinoen in der Systemsteuerung beim Icon s. 1. Bild).
2.3 XMaus:
Bei dieser Mauseinstellung springt das Programmfenster in den
Vordergrund, in dessen sichtbaren Bereich gerade die Maus wandert.
Somit ist ein Anklicken gewünschter Fenster nicht mehr nötig
(Einstellungsoptinoen in der Systemsteuerung beim Icon s. 1. Bild).
Diese Funktion kann mit TweakUI (einem Utility zur Bearbeitung
der Registry) ebenfalls über die Systemsteuerung (s. 1. Bild)
bei Windows 9x eingestellt werden (Registerkarten des TweakUI
"Mouse" und "Genral")
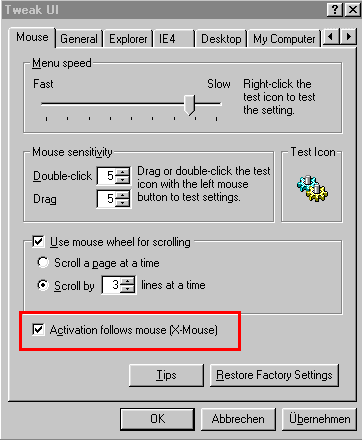
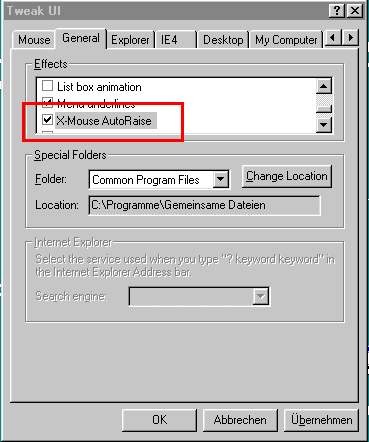
Die drei genannten Programme sollten in den Autostart-Ordner eingebunden werden, damit sie immer zur Verfügung stehen, oder per Schnelltastenkombination aufrufbar sein.
Im weiteren lassen sich folgende Programme unter Windows 9x starten und benutzen, die für Windows 3.x programmiert wurden. Umgekehrt lassen sich einige Windows95 Programme starten, wenn in Windows 3.x das Win32s-System installiert ist..
2.4 Zum Vergrößern von Bildschirmbereichen
2.5 Zum Verändern der Mausformen
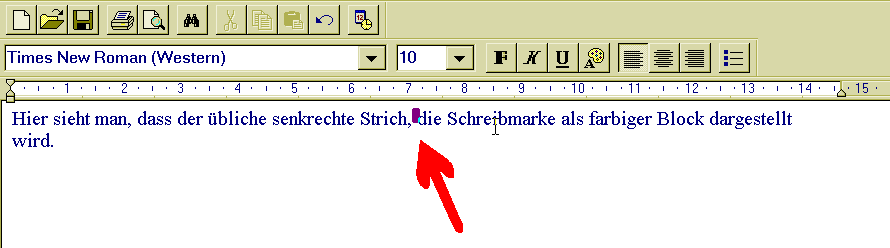
2.6 Zur Orientierungshilfe am Bildschirm
3. Erstellen eigener Icons und Mauszeiger
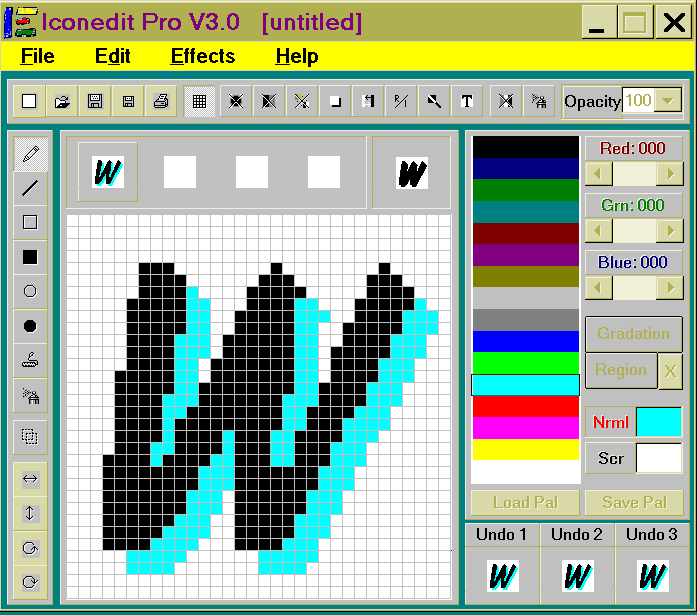
Diese können dann den Programmen zugewiesen
werden. Dafür wird das gewünschte Programm durch Mausklick
im angezeigten Ordner beim "Explorer" oder "Arbeitsplatz"
von Win95 ausgewählt. Mit der Tastenkombination ALT+RETURN
oder einem rechten Mausklick und anschließender Auswahl
"Eigenschaften" erscheint eine Dialogbox für die
Programmeigenschaften. Auf dem Registerblatt "Verknüpfung"
kann der Knopf "anderes Symbol ..." ![]() (ALT+S)
angewählt werden. Es erscheint ein Auswahlfenster, in dem
die vom Programm vorgesehenen Alternativsymbole angezeigt werden.
(ALT+S)
angewählt werden. Es erscheint ein Auswahlfenster, in dem
die vom Programm vorgesehenen Alternativsymbole angezeigt werden.
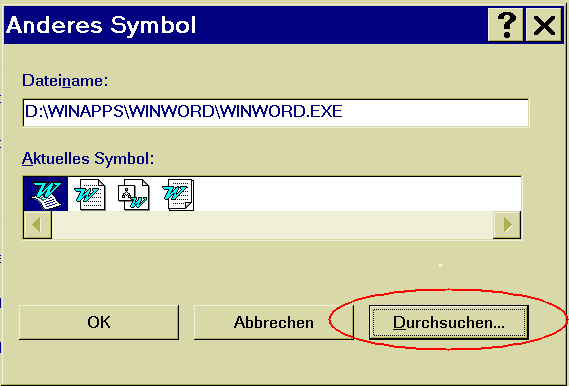
Durch Auswahl des Knopfes "Durchsuchen" (ALT+D) läßt sich der Ordner, in dem die neuen Icons gespeichert sind (ALT+S), und dann das Icon durch Doppelklick aussuchen (TAB und CURSOR, RETURN).
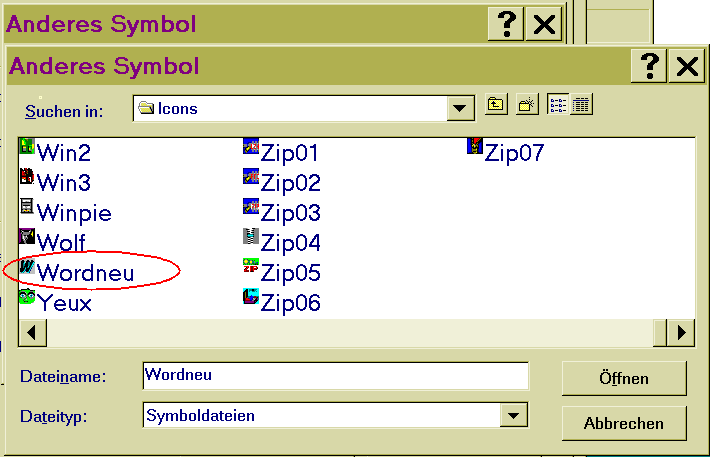
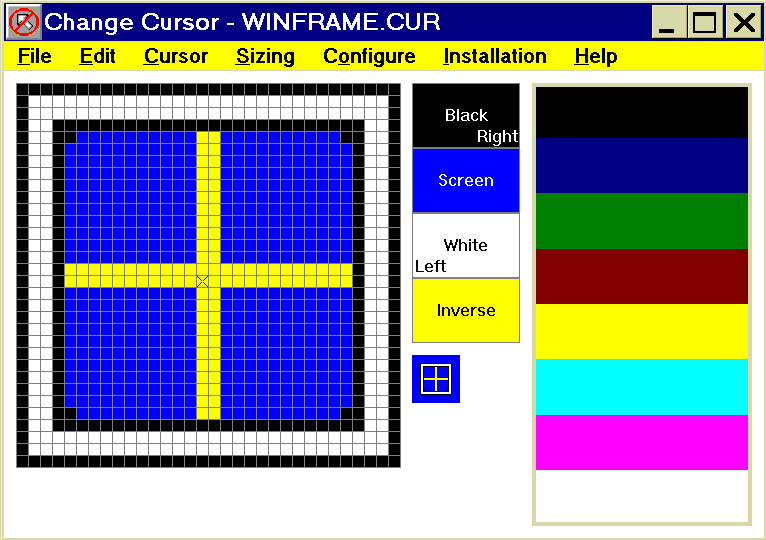
Abbildung des Cursor-Malprogrammes
mit einem neuen fadenkreuzähnlichem Mauspfeil
Weitere Tips zu Windows 9x finden sie auch bei: K. Gerull: "Das SATIS-Projekt" (DRPV-Info Serie Nr. 7, 7/96, S. 71 – 79 und im Internet unter "Software und Allerlei Tips & Tricks zur Informationsverarbeitung für Sehbehinderte" SATIS http://www.satis.de/index.php3 oder http://w3.one.net/~hamilte/disab/wintip95.html.